Output options for adobe pdfcreator postscript
The Advanced Print Setup dialog box is available for PostScript and non-PostScript printers. To learn more about an option, select it.
PostScript Output Options
A description appears at the bottom of the dialog box. Acrobat sets the PostScript level automatically, based on the selected printer. Print settings are preserved until you change them.
When you change an option, the Settings value automatically updates from Acrobat Default to Custom, and the new settings are preserved. You can also save custom settings using a unique name. If a custom printer settings file exists with the settings you want, choose it from the Settings menu. Otherwise, choose Acrobat Default. A description of it appears at the bottom of the dialog box. Some options in the general Print dialog box affect settings in the Advanced Print Setup dialog box.
For example, selecting the Print Color As Black option Windows affects color settings in Advanced Print Setup. Set color and other output conditions. Set options for printer marks. See Include marks and bleeds. Set options for PostScript printers.
To save the settings using a unique name, click Save As , specify a filename, and click OK. Use the PostScript Options panel of the Advanced Print Setup dialog box to set options for a particular PostScript printer.
These options include how to handle nonresident printer fonts and whether to download Asian fonts. If a PDF contains device-dependent settings, such as halftones and transfer functions, these settings can be sent in the PostScript output to override the default settings in the printer.
To use these options, you must be connected to a PostScript printer or have a PostScript printer driver installed with a PPD file selected.
Downloads all fonts and resources at the start of the print job. The fonts and resources remain on the printer until the job has finished printing. This option is the fastest but uses the most printer memory. Downloads fonts and resources before printing the first page that uses them, and then discards them when they are no longer needed. This option uses less printer memory.
However, if a PostScript processor reorders the pages later in the workflow, the font downloading can be incorrect, resulting in missing fonts. This option does not work with some printers. Downloads all fonts and resources for a given page before the page prints, and then discards the fonts when the page has finished printing.
ps2pdf: PostScript-to-PDF converter
This option uses the least printer memory. Specifies the level of PostScript to generate for the pages. Choose the level of PostScript appropriate for your printer. The Asian fonts must be present on the system. Black Generation calculates the amount of black to be used when reproducing a particular color.
Undercolor removal UCR reduces cyan, magenta, and yellow components to compensate for the black added by the black generation. Because it uses less ink, UCR is used for newsprint and uncoated stock.
Allows you to emit the embedded halftones instead of using the halftones in the output device. Halftone information controls how much ink is deposited at a specific location on the paper. Varying the dot size and density creates the illusion of variations of gray or continuous color.
For a CMYK image, four halftone screens are used: Emit Transfer Functions Acrobat Pro.
Emits embedded transfer functions. Transfer functions are traditionally used to compensate for dot gain or dot loss that occurs when an image is transferred to film. Dot gain occurs when the ink dots that make up a printed image are larger for example, due to spreading on paper than in the halftone screen.

Dot loss occurs when the dots print smaller. With this option, the transfer functions are applied to the file when the file is output. The flatness value sets the limit for how much Acrobat can approximate a curve.
Emit PS Form Objects Acrobat Pro. Emits PostScript form objects for Form XObjects within the PDF. Selecting this option reduces the overall size of the print job, but it could increase the printer memory that is used.
A form XObject is a container of graphics objects including path objects, text objects, and sampled images within the PDF. Form XObjects create a single description for complex objects that can appear many times in a single document, such as background images or company logos.
Prevents printing problems like red boxes over graphics, or pages printing mirrored or upside down.
These problems can occur when Acrobat or Reader cannot use the default Color Rendering Dictionaries CRDs on some PostScript printers. Always Use Host Collation Acrobat Pro. Specifies if you want Acrobat to always use host collation for printing without checking the printer driver. Acrobat uses printer collation by default. Printer collation sends the print jobs separately to the printer and allows the printer to figure out how to collate the pages. For example if you send out two copies of a two page job, the printer receives two jobs of two pages.
Host collation figures out how to collate the pages in Acrobat and then sends that job to the printer. For example if you send out two copies of a two page job, the printer receives a single rearranged job of four pages.
Creating PDF and PostScript Files: using MS Word, Windows
Prints pages as bitmap images. This option is available only for PostScript printers. Embedded fonts are downloaded whether or not this option is selected. You can use this option with a PostScript Level 2 or higher printer.
To make Asian fonts available for downloading to a printer, be sure you have downloaded the fonts to your computer using the Custom or Complete installation option during installation of Acrobat.
If Download Asian Fonts is not selected, the PDF prints correctly only if the referenced fonts are installed on the printer. If the printer has similar fonts, the printer substitutes those.
If there are no suitable fonts on the printer, Courier is used for the text. If Download Asian Fonts does not produce the results you want, print the PDF as a bitmap image. Printing a document as an image may take longer than using a substituted printer font. Some fonts cannot be downloaded to a printer, either because the font is a bitmap or because font embedding is restricted in that document.
In these cases, a substitute font is used for printing, and the printed output may not match the screen display. Use the Output panel of the Advanced Print Setup dialog box to set output options. Presents composite and separations options. Other options become available in the Output panel depending on your selection in this menu. For more information about color composite and separations, see Printing color. Specifies if the orientation of the page on the media.
Flip horizontal for wrong-reading documents, flip vertical to change vertical orientation. This option is only enabled for separations and disabled for composites. Select this option to print the document reversed. For example, black appears as white on the resulting output.
Specifies if trapping is off. Click Trap Presets to manage trapping presets. Simulates the effects of overprinting spot inks in composite output and converts spot colors to process colors for printing; the document itself is unchanged. When printing to a printer that supports overprinting, make sure that this option is unselected, so the native overprinting capabilities of the printer are used. Use Maximum Available JPEG Image Resolution. Controls how resolution progression information, if present, is used when generating PostScript.
When selected, the maximum resolution data contained in the image is used. When unselected, the resolution data is consistent with the resolution settings on the Transparency Flattening panel. Modifies the way inks are treated while the current PDF is open. See Ink Manager overview. In commercial printing, continuous tone is simulated by dots called halftone dots printed in rows called lines or line screens.
Lines are printed at different angles to make the rows less noticeable. The Screening menu in the Output section of the Print dialog box displays the recommended sets of line screens in lines per inch lpi , and resolution in dots per inch dpi , based on the currently selected PPD.
As you select inks in the ink list, the values in the Frequency and Angle boxes change, showing you the halftone screen frequency and angle for that ink. A high line-screen ruling for example, lpi spaces the dots closely together to create a finely rendered image on the press; a low line-screen ruling 60 lpi to 85 lpi spaces the dots farther apart to create a coarser image. The size of the dots is also determined by the line screen.
A high line-screen ruling uses small dots; a low line-screen ruling uses large dots. The most important factor in choosing a line-screen ruling is the type of printing press your job will use.
Ask your service provider how fine a line screen its press can hold, and make your choices accordingly. The PPD files for high-resolution imagesetters offer a wide range of possible screen frequencies, paired with various imagesetter resolutions. The PPD files for low-resolution printers typically have only a few choices for line screens, usually coarser screens of between 53 lpi and 85 lpi.
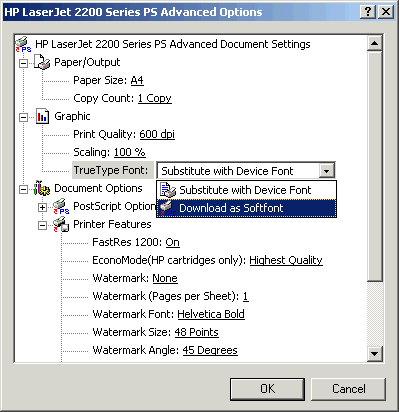
Using a finer screen of lpi, for example, actually decreases the quality of your image when you use a low-resolution printer for final output. To select one of the preset screen frequencies and printer resolution combinations, choose an option from the Screening menu. To specify a custom halftone screen frequency, in the ink list, select the plate to be customized, and then enter the lpi value in the Frequency box and a screen angle value in the Angle box.
Before creating your own halftone screens, check with your print service provider for the preferred frequencies and angles. Also, be aware that some output devices override the default frequencies and angles. Depending on the type of printing press used and how information is transferred from the film to the printing plates, you may need to give your service provider film negatives or positives, with emulsion side up or down.
Emulsion refers to the photosensitive layer on a piece of film or paper. Typically, print service providers require negative film in the United States and positive film in Europe and Japan.
Adobe PDF Printer Driver SetupCheck with your service provider to determine which emulsion direction they prefer. To tell whether you are looking at the emulsion side or the nonemulsion side also referred to as the base , examine the final film under a good light. One side appears shinier than the other.
The dull side is the emulsion side; the shiny side is the base. The emulsion and image exposure settings in the Print dialog box override any conflicting settings in the printer driver. Always specify print settings using the Print dialog box.
Makes no changes to the orientation of the imageable area. This is the default. Mirrors the imageable area across the horizontal and vertical axes so that it is wrong reading. Type is readable when the photosensitive layer is facing away from you. Images printed on film are often printed Horizontal And Vertical. The Negative option is also available if you choose In-RIP Separations from the Color menu.
You can place printer marks on the page to indicate the boundaries of document boxes supported by Adobe PDF , such as trim boxes and bleed boxes.
These marks are not added as page content; however, they are included in the PostScript output. The options in the Marks And Bleeds panel are unavailable under these circumstances:. The PDF includes printer marks added using a different Acrobat feature, the Add Printer Marks tool. The crop, bleed, and trim boxes are all the same size. If the artwork contains a bleed, make sure that the crop box is big enough to accommodate the bleed box and other printer marks.
Select Marks And Bleeds on the left side of the Advanced Print Setup dialog box. Determines the appearance of the marks. You can choose default InDesign marks, or marks from other applications as listed. Places a mark at each corner of the trim area to indicate the PDF trim box boundaries. Places a mark at each corner of the bleed box to indicate the PDF bleed box boundaries. A bleed box defines the amount of extra area to image outside the defined page size. Places marks outside the crop area for aligning the different separations in a color document.
Adds a small square of color for each grayscale or process color. Spot colors converted to process colors are represented using process colors. Your service provider uses these marks to adjust ink density on the printing press. Places page information outside the crop area of the page.
Page information includes the filename, page number, current date and time, and color separation name. Use the Color Management panel of the Advanced Print Setup dialog box to set options for printing color.
For more information about printing color, see Printing color. Determines if color management is used and whether it happens in the application or at the printing device. Enables you to select an ICC Profile that describes the target output device. The exact results of the color conversion can vary among printers. Same as Source No Color Management. Displays the output color based on the settings in the Output panel of the Advanced Print Setup dialog box.
Select this option to ensure that any grayscale as well as RGB graphical objects for which R, G, B have equal values, are printed using only the black K when you enable color management and specify a CMYK profile printing to a PostScript printer. Specifies that pure K-based CMYK colors are preserved as K-based in CMYK to CMYK conversions that may occur when you enable color management and specify a CMYK profile printing to a PostScript printer.
Specifies that pure primary-based C only, M only, Y only, or K only CMYK colors are preserved in CMYK to CMYK conversions that may occur when you enable color management and specify a CMYK profile printing to a PostScript printer.
Simulates the print space defined by the device identified in the Simulation Profile menu of the Output Preview dialog box. This option allows you to simulate the appearance of one device on another. Advanced PDF print settings Search. On this page About advanced print settings Set advanced print options Acrobat Standard Set advanced print options Acrobat Pro PostScript options Downloading Asian fonts to a printer Output options Acrobat Pro Specify halftone screen frequency Acrobat Pro Specify the emulsion and image exposure Acrobat Pro Include marks and bleeds Acrobat Pro Color management options Acrobat Pro.
Using the Adobe PDF printer, Acrobat
Acrobat Acrobat DC Acrobat Pro. About advanced print settings. Set advanced print options Acrobat Standard. In the Print dialog box, click Advanced.
Set options, and then click OK. Set advanced print options Acrobat Pro. Select any of the panels on the left side of the Advanced Print Setup dialog box, and set options for either composite or separations output. Set options for managing color. See Color management options.
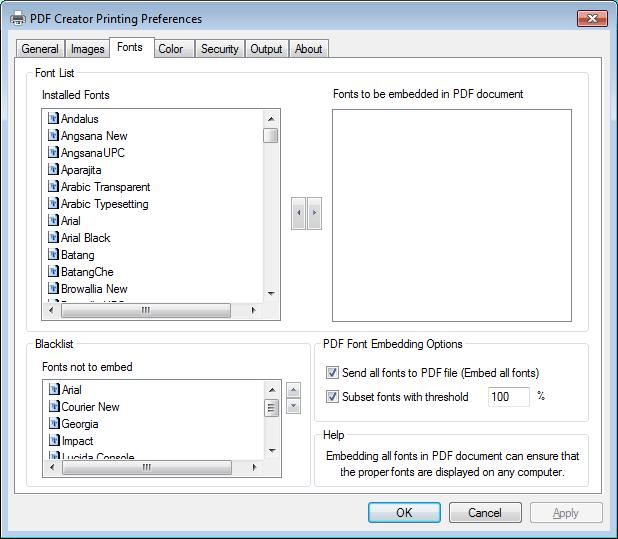
Click OK to accept the settings and return to the Print dialog box. Font And Resource Policy. Send For Each Page. Print Method Acrobat Pro. Emit Halftones Acrobat Pro. Emit Flatness Acrobat Pro. Downloading Asian fonts to a printer. Output options Acrobat Pro. Specifies the lines per inch lpi and dots per inch dpi combinations. Flattens transparent objects according to the preset you choose.
Specify halftone screen frequency Acrobat Pro. Follow these steps to specify halftone screen frequency: In the Output panel of the Advanced Print Setup dialog box, do one of the following:. Specify the emulsion and image exposure Acrobat Pro. Follow these steps to specify the emulsion and exposure: Select Output on the left side of the Advanced Print Setup dialog box.
For Color, choose Separations. For Flip, select one of the following options:. Select the Negative option for negative film; deselect it for positive film.
Include marks and bleeds Acrobat Pro. The options in the Marks And Bleeds panel are unavailable under these circumstances: Choose the printer marks you want. The marks appear in the preview on the left side of the Advanced Print Setup dialog box. Marks And Bleeds options. Determines the weight of the lines for trim, bleed, and registration marks.
Color management options Acrobat Pro. Discards all color management information and sends device color to the printer. Determines the profile used for handling colors during printing. Treat grays as K-only grays. Apply Output Preview Settings. More like this Basic PDF printing tasks Embed printer marks in a PDF. Ask the Community Post questions and get answers from experts.
Contact Us Real help from real people. Submit No comment By clicking Submit, you accept the Adobe Terms of Use.